[最も人気のある!] 地図 ��像 貼り付け 260068-地図 画��� 貼り付け
画像の上で右クリックして 「 画像をコピー 」でクリックします。 ワードの画面で右クリックして 「 貼り付け 」をクリックします。 ワードに地図を貼ることができましたね。 大きさを調節するには 画像の上でダブルクリックして 「 トリミング
地図 画像 貼り付け-地図や場所を共有する パソコンで Google マップを開きます。 共有するルート、地図、ストリートビュー画像に移動します。 左上のメニュー アイコン をクリックします。 地図を共有または埋め込む を 新規メールを作成し、本文にURLを貼り付け、宛先、件名、その他必要事項を記入して送信 4.受信したメールで案内図を見る 受信した人はメールを開いて案内図URLをクリック。Google Mapが開きルート図が表示される
地図 画像 貼り付けのギャラリー
各画像をクリックすると、ダウンロードまたは拡大表示できます
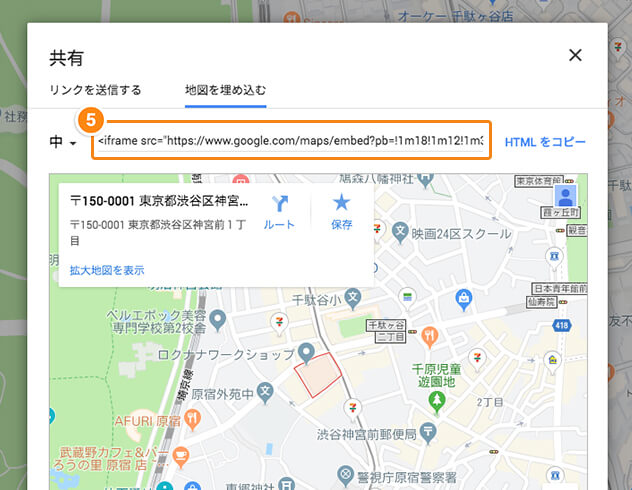 | 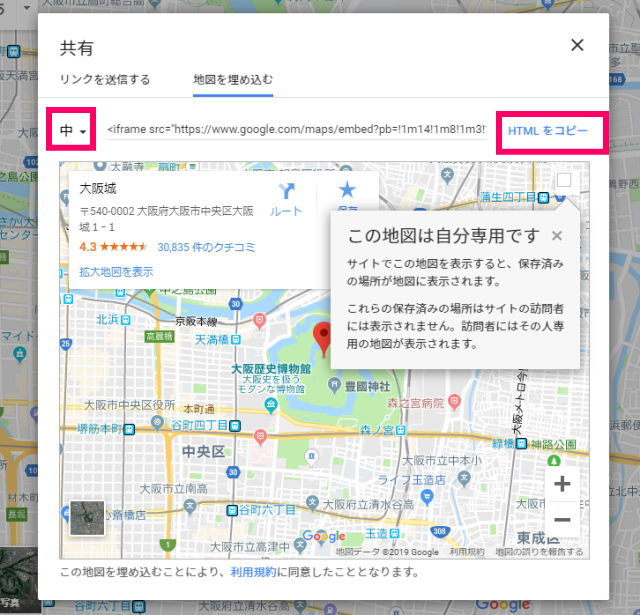 | |
 |  | 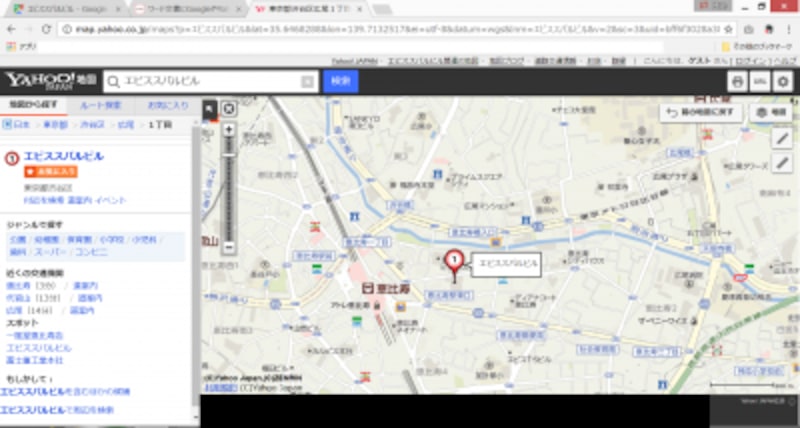 |
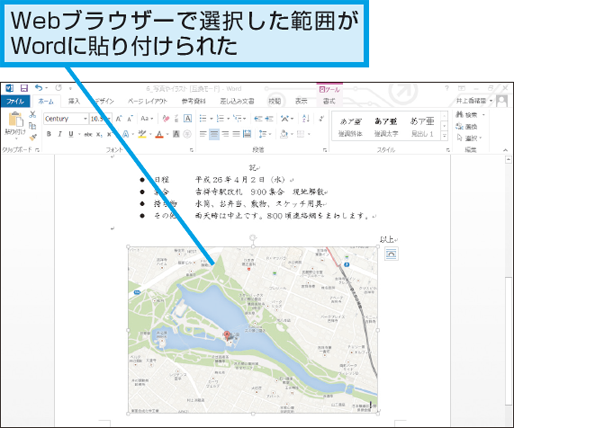 |  |  |
 |  | 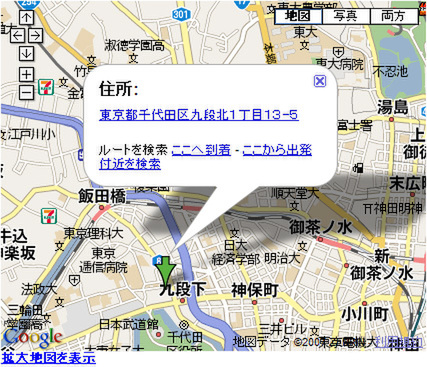 |
「地図 画像 貼り付け」の画像ギャラリー、詳細は各画像をクリックしてください。
 | 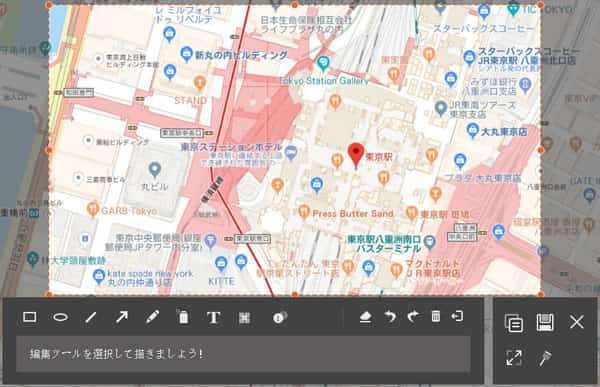 |  |
 |  | 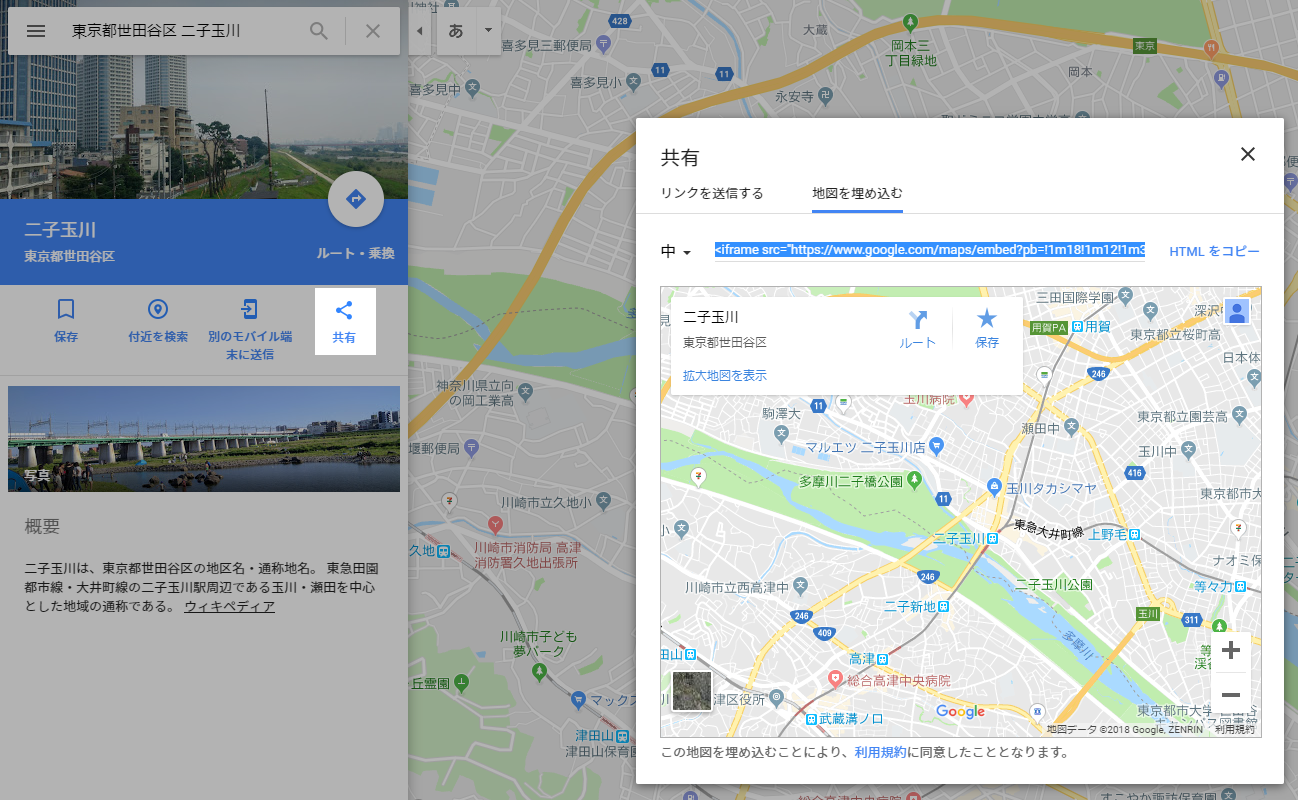 |
 | 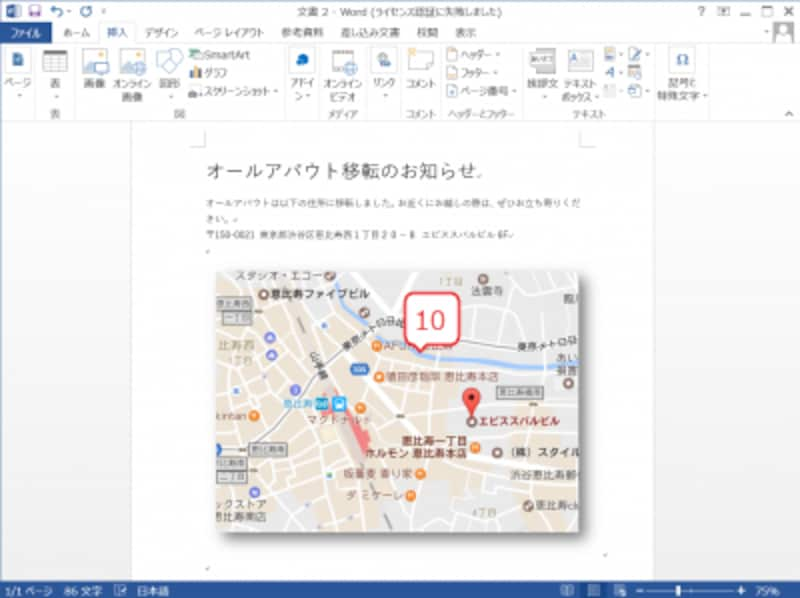 | 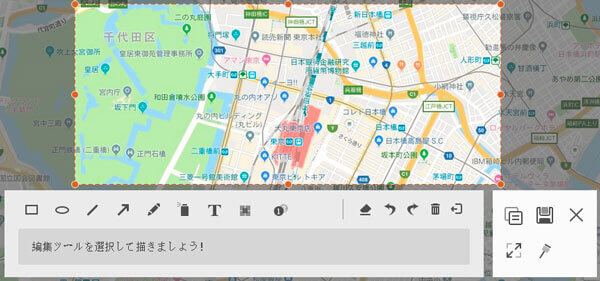 |
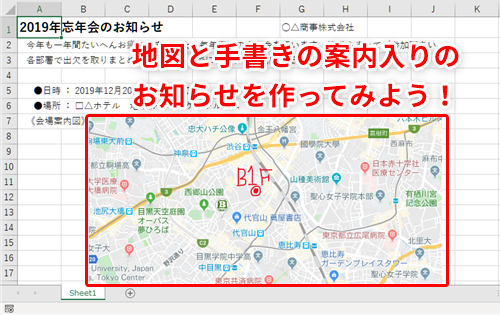 | 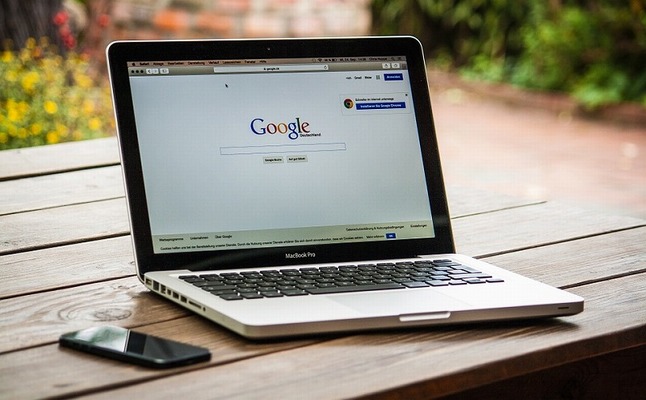 | |
「地図 画像 貼り付け」の画像ギャラリー、詳細は各画像をクリックしてください。
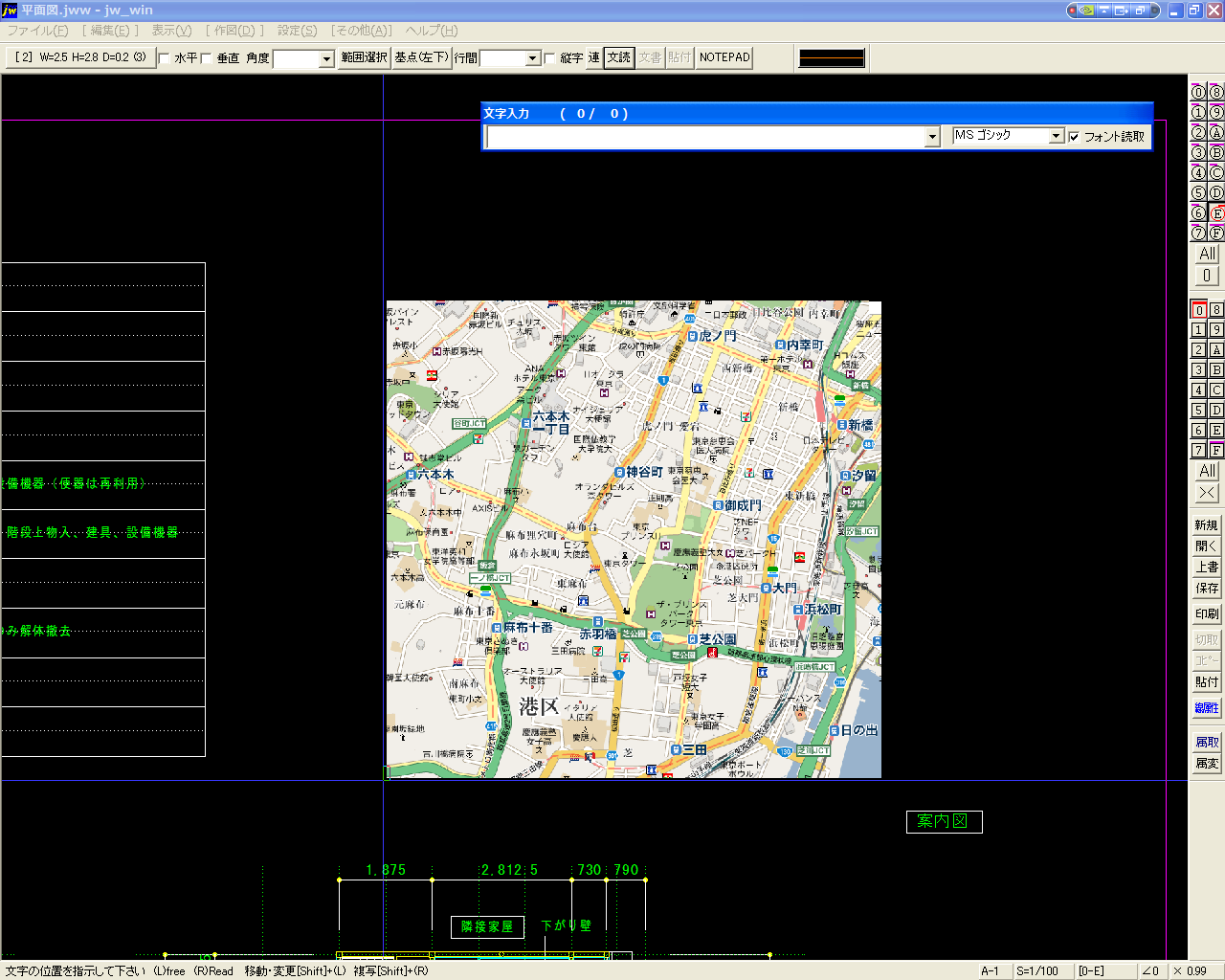 |  |  |
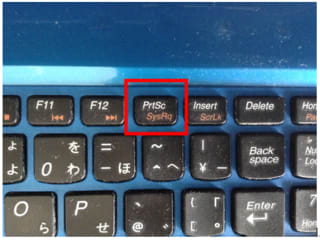 | 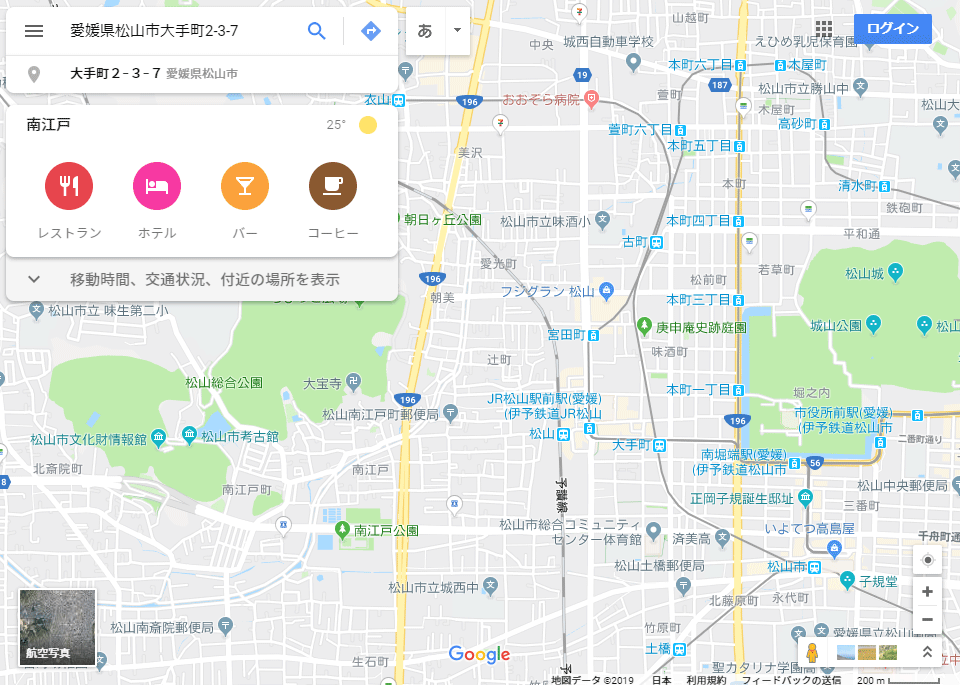 |  |
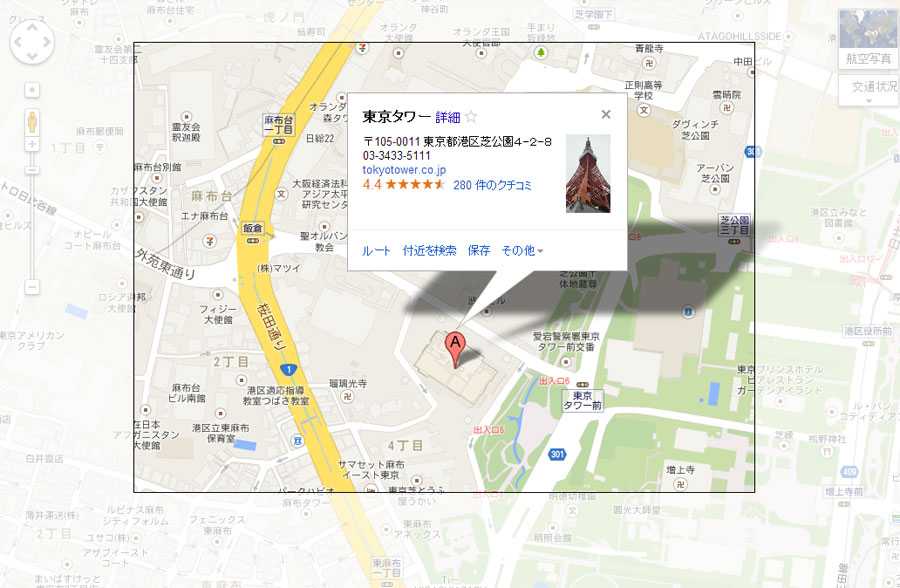 |  | 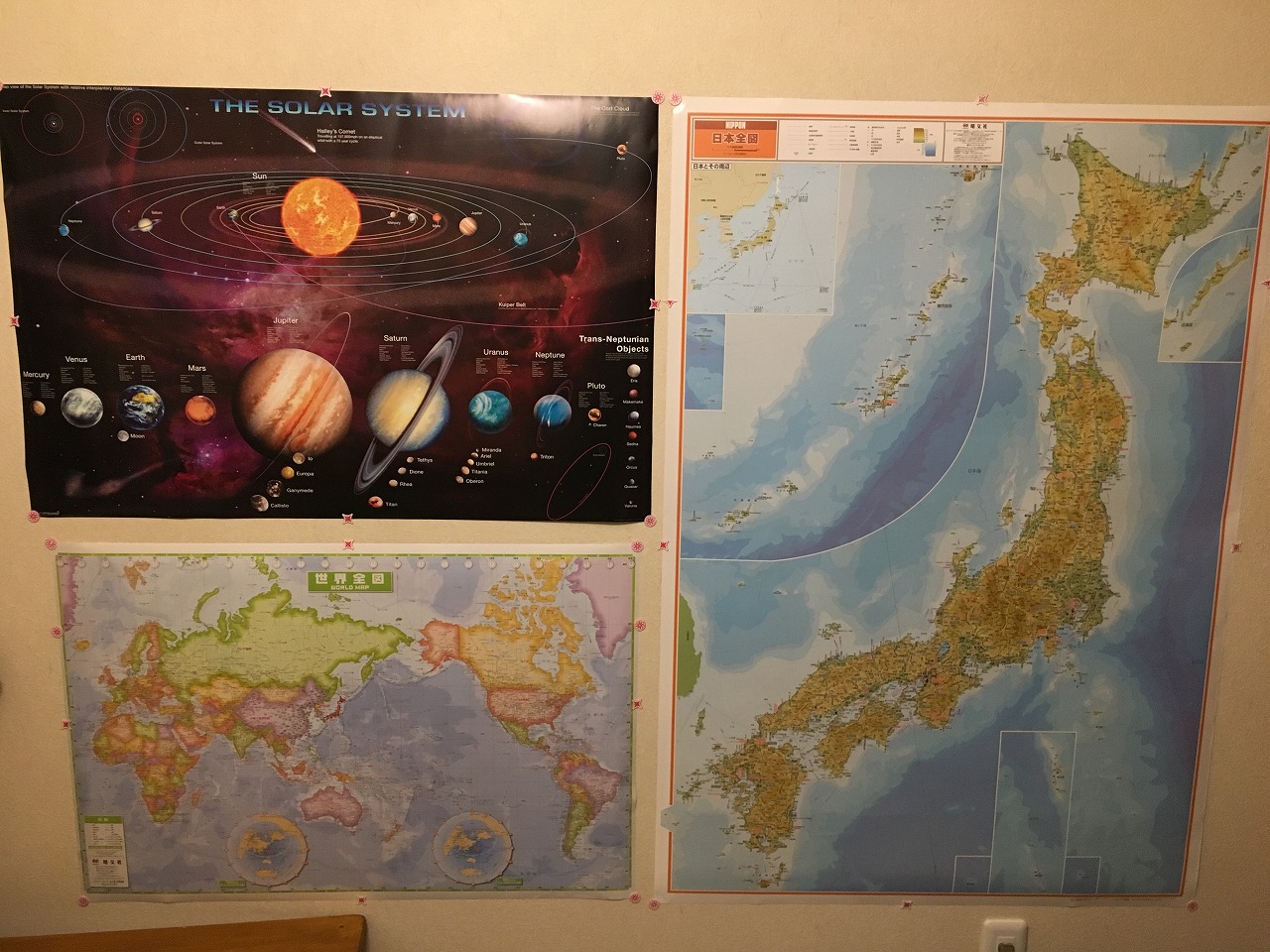 |
 |  | 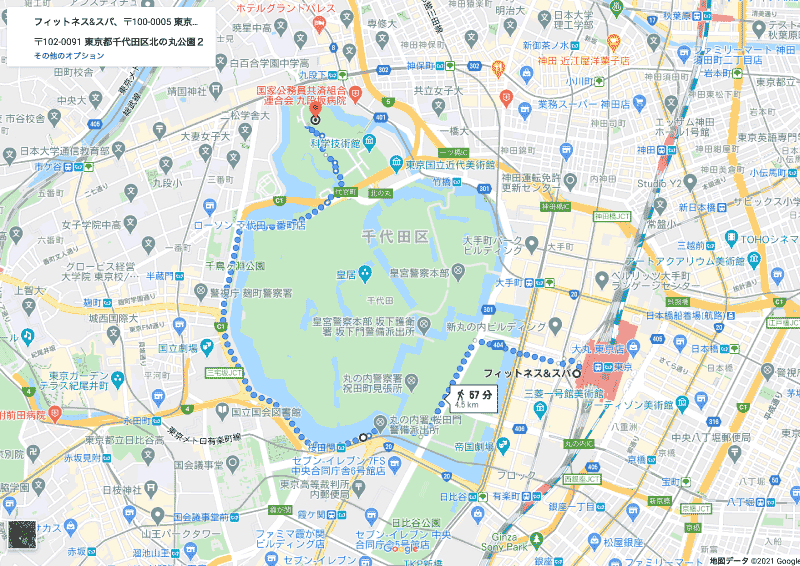 |
「地図 画像 貼り付け」の画像ギャラリー、詳細は各画像をクリックしてください。
 |  | |
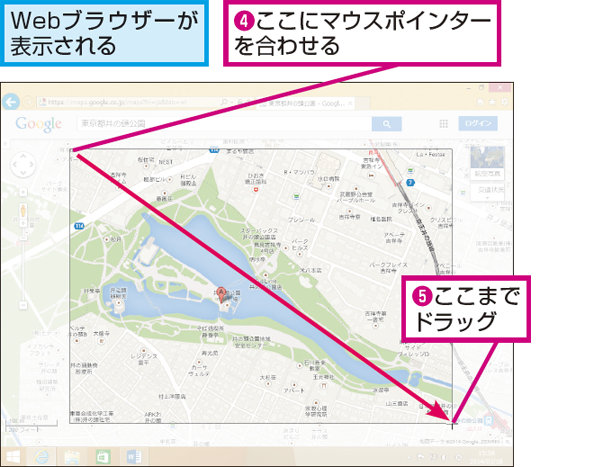 | 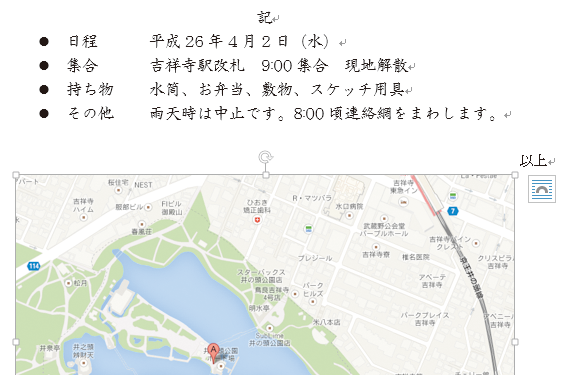 |  |
 |  | |
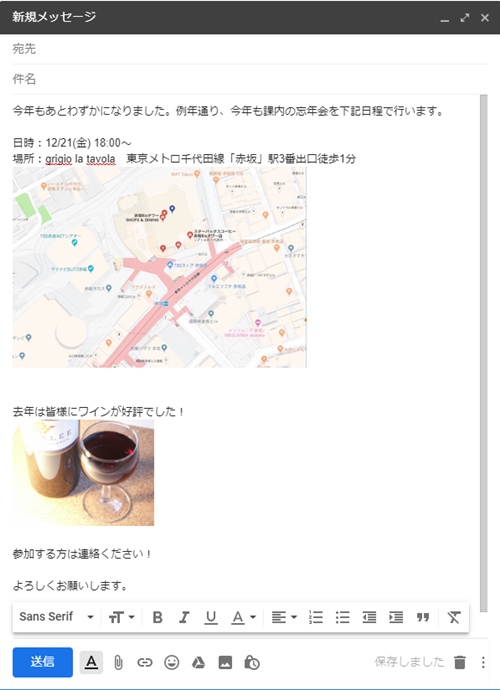 |  | |
「地図 画像 貼り付け」の画像ギャラリー、詳細は各画像をクリックしてください。
 |  | 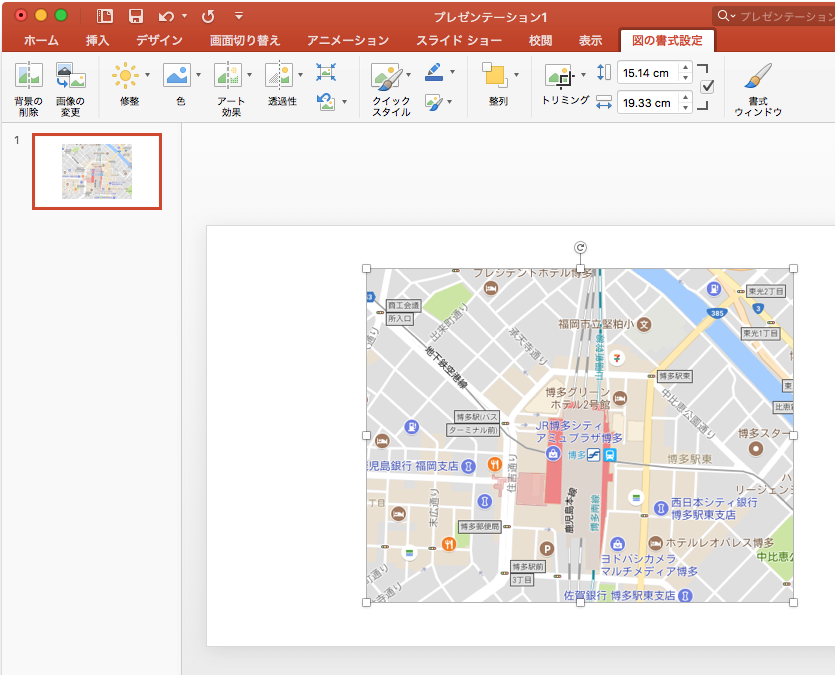 |
 |  | |
 | 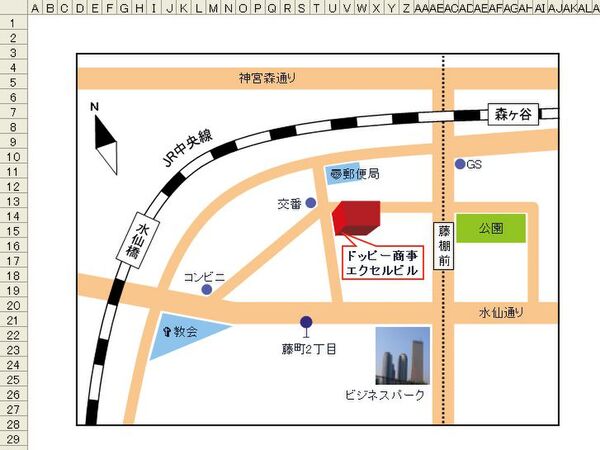 | |
 | 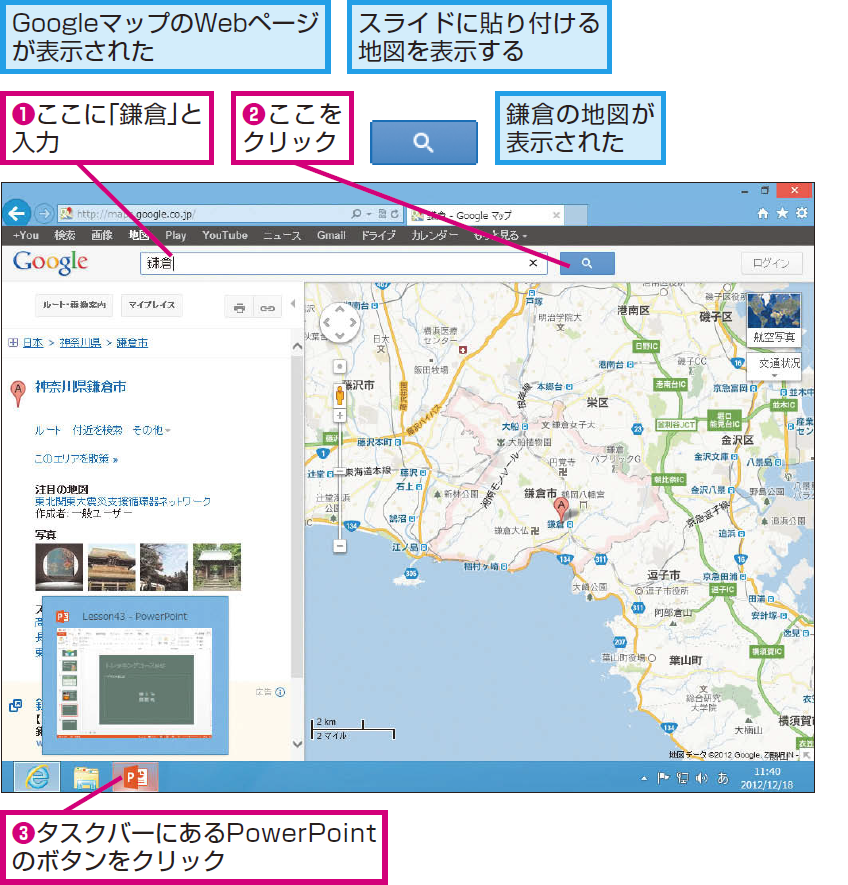 | |
「地図 画像 貼り付け」の画像ギャラリー、詳細は各画像をクリックしてください。
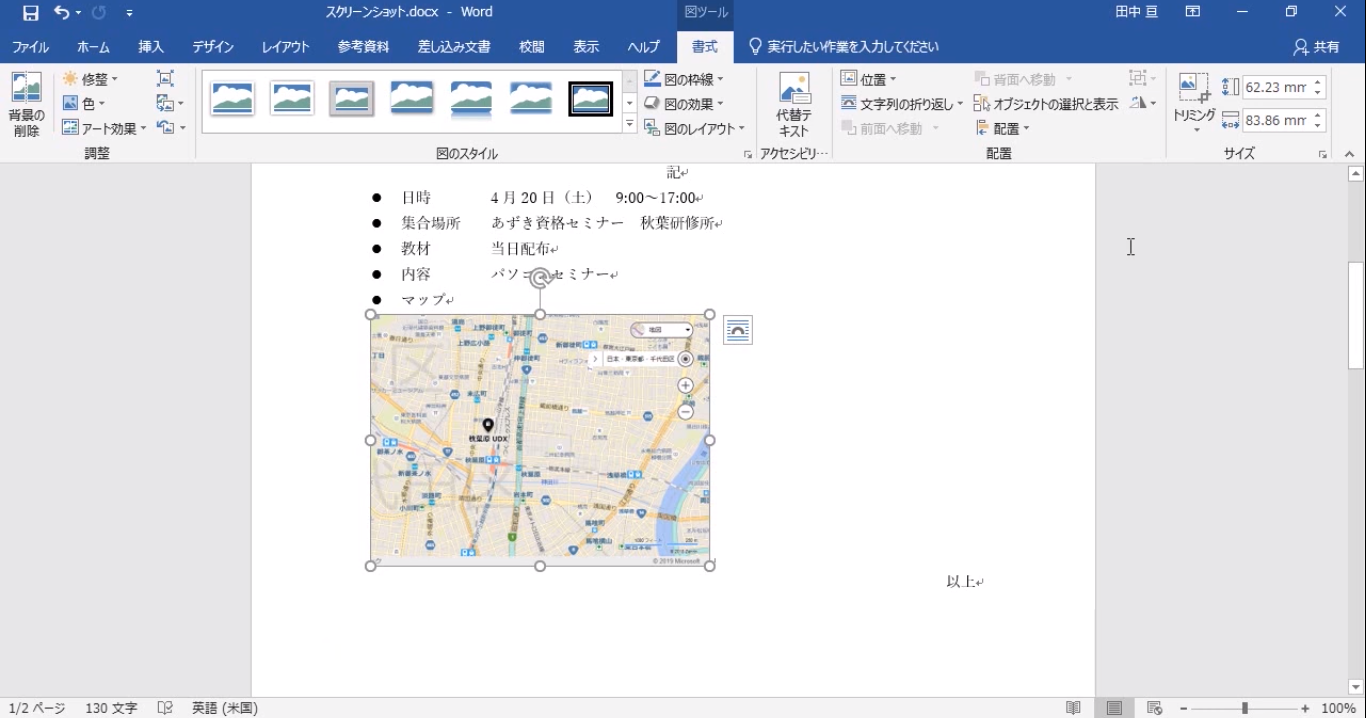 |  |  |
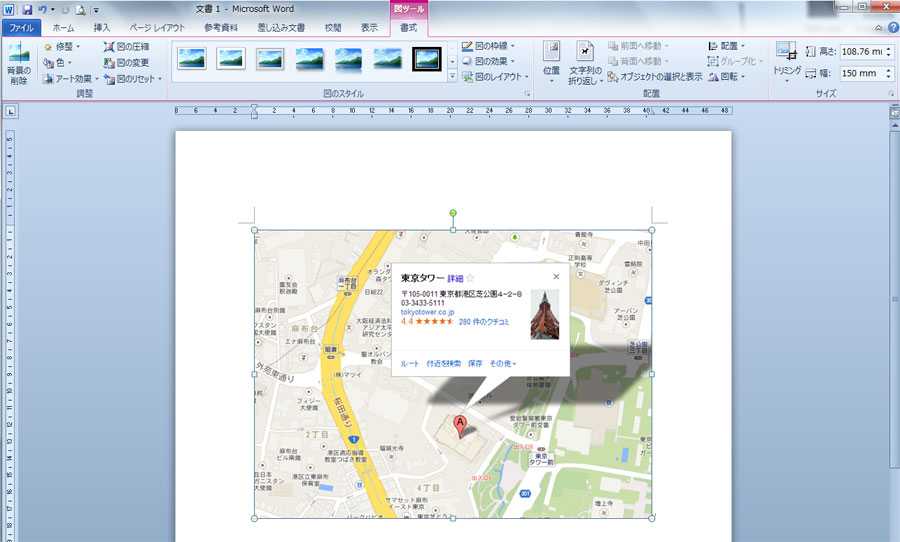 |  | |
 | 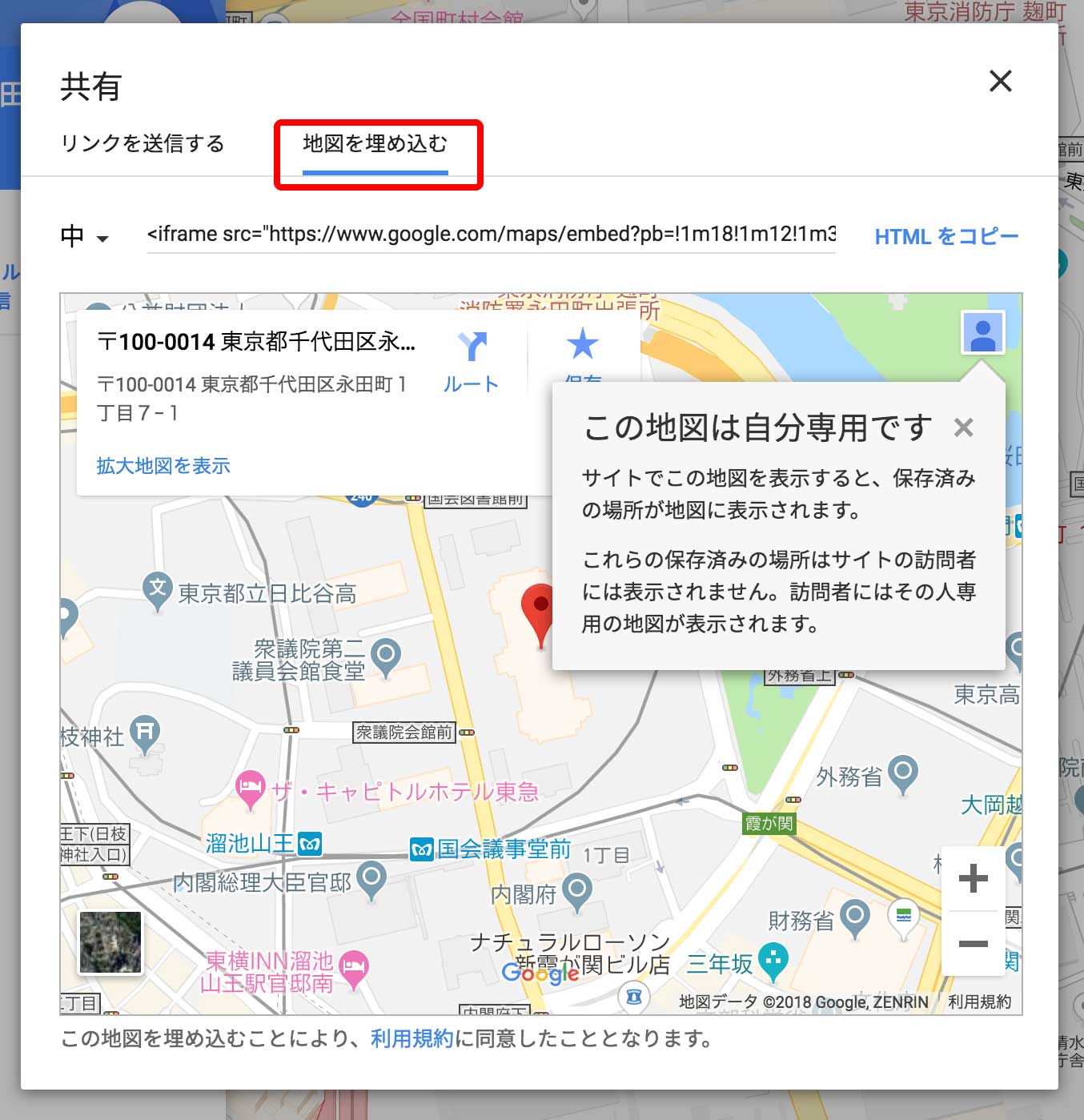 | 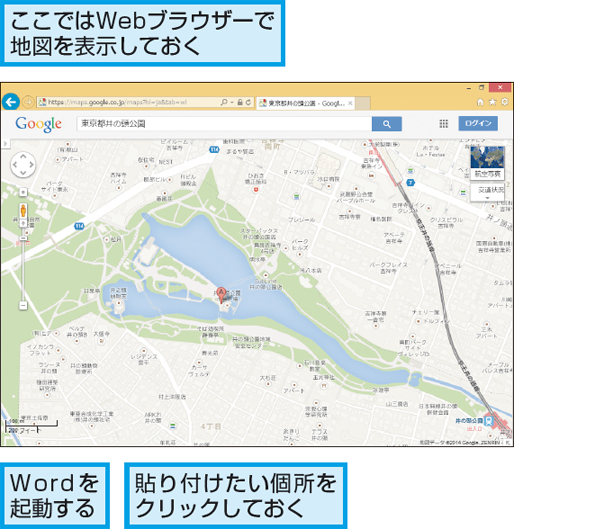 |
 | 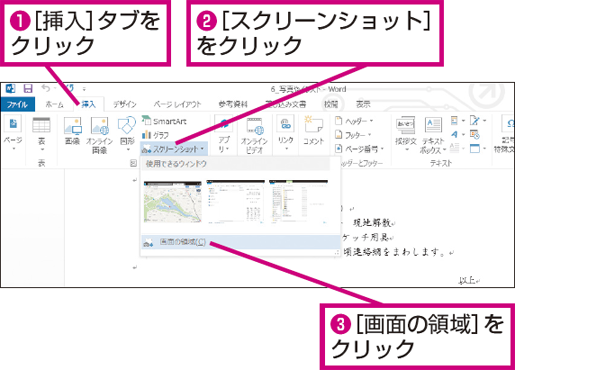 | |
「地図 画像 貼り付け」の画像ギャラリー、詳細は各画像をクリックしてください。
 | 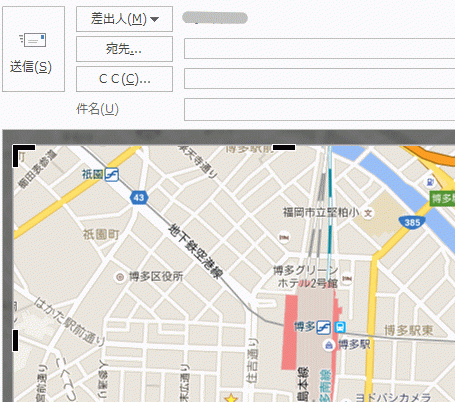 |  |
 |  | 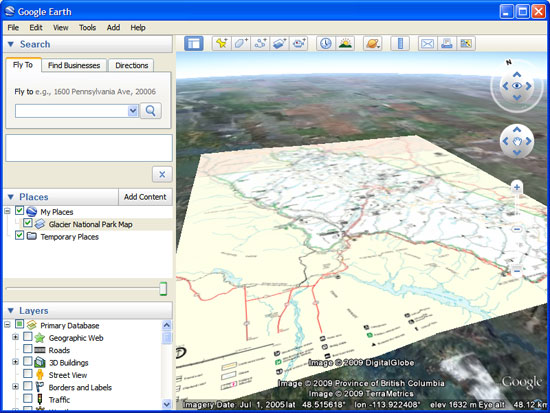 |
 | 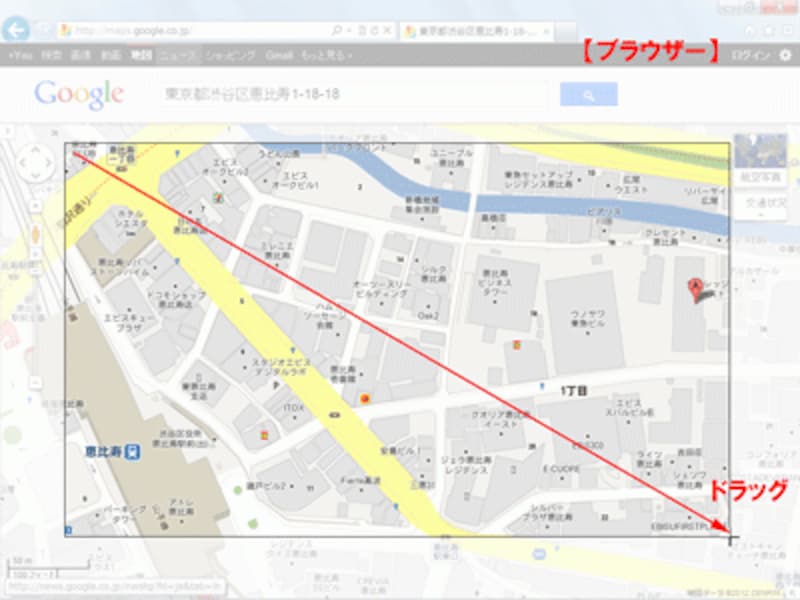 |  |
 |  | 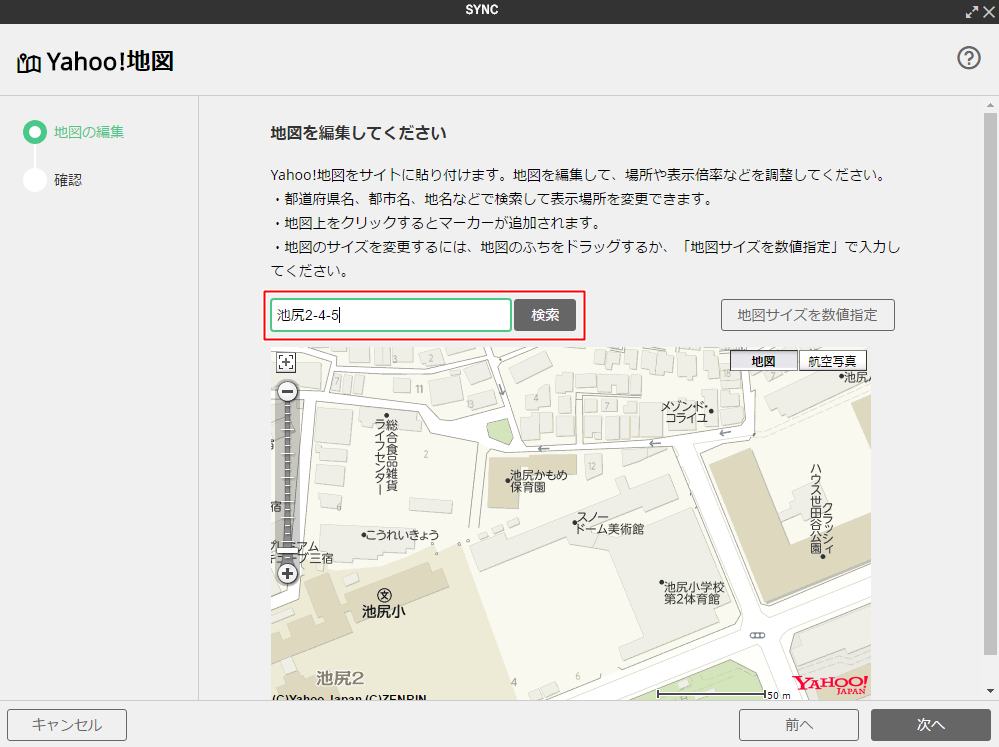 |
「地図 画像 貼り付け」の画像ギャラリー、詳細は各画像をクリックしてください。
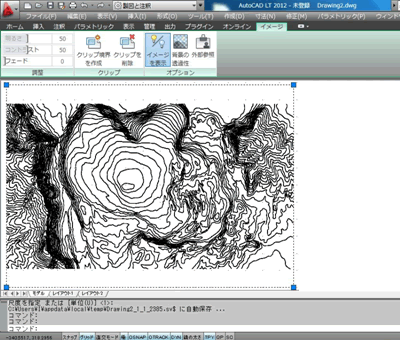 | 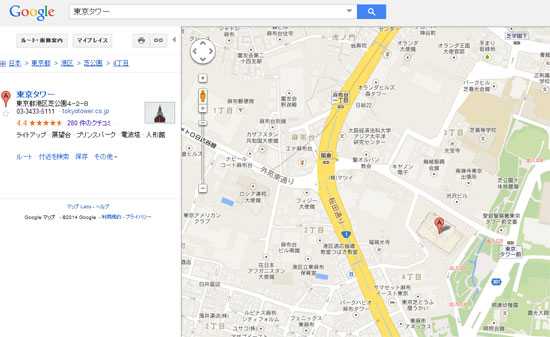 | |
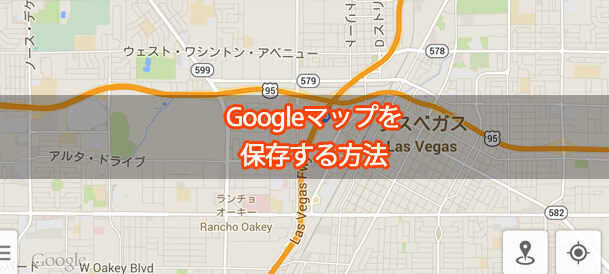 | 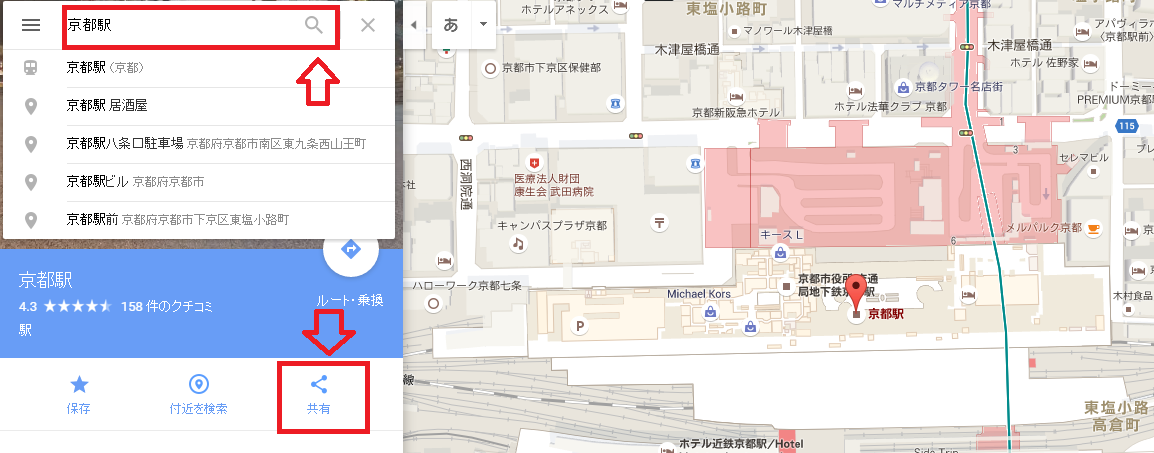 | |
 |  | 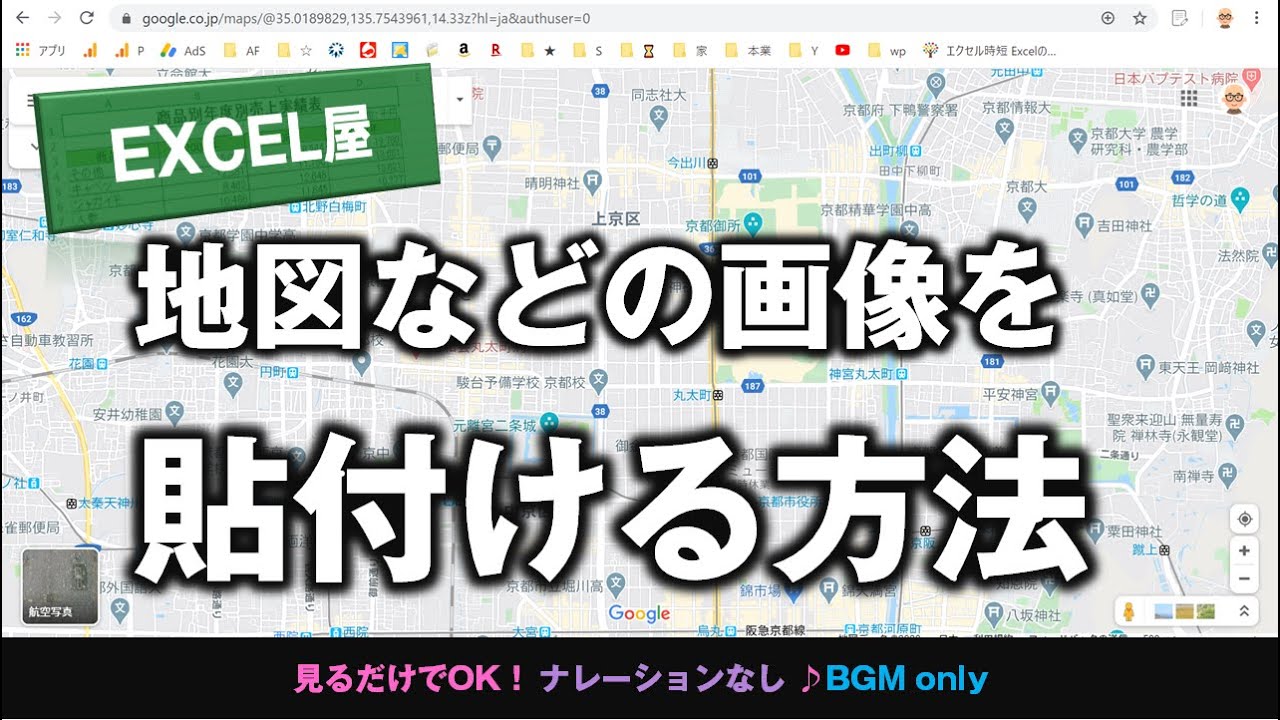 |
 | 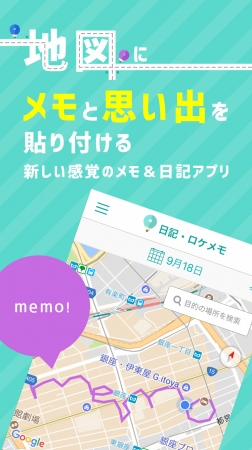 |  |
「地図 画像 貼り付け」の画像ギャラリー、詳細は各画像をクリックしてください。
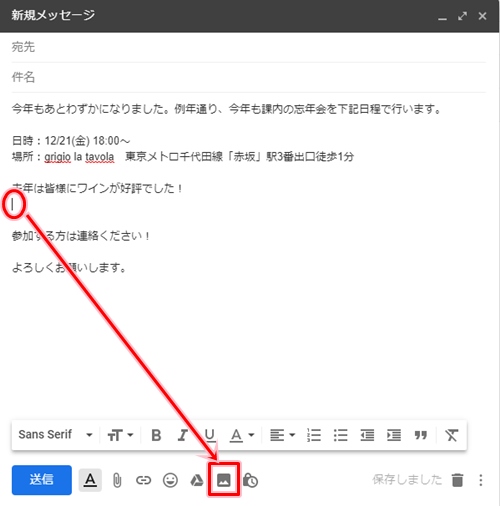 | ||
 |  | 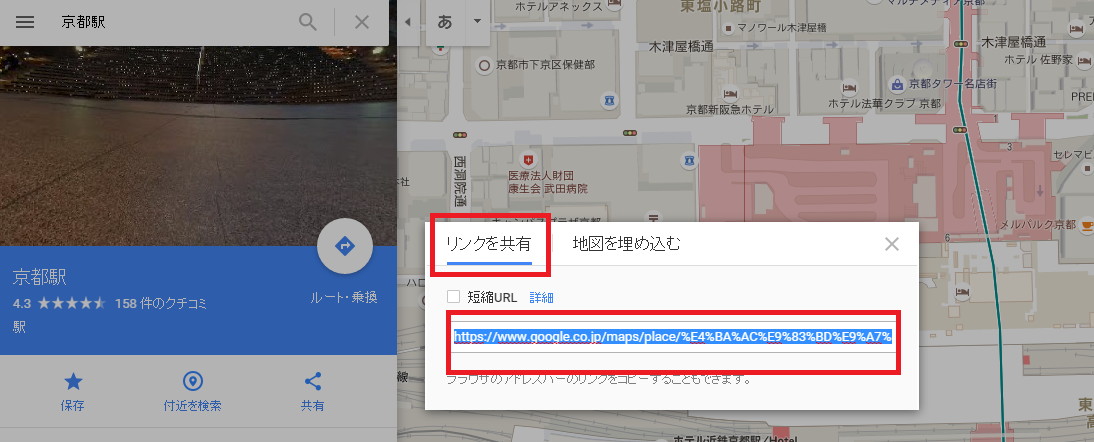 |
 |
まずはGoogleマップでWordに貼り付けたい地図を表示します。 2 左上にあるリンクボタンをクリックします。 3 埋め込み用のリンクなどが表示されるので、 送信をクリックします。 4 そのままメールで送信することもできますが、表示されている地図の画像を右クリックして 画像をコピーを選択します。 5 Wordの地図を入れたい場所に、CtrlVもしくは右クリックから画像を貼 地図を表示することができたら、ブラウザを閉じずにそのままにしておきましょう。 WordでGoogleマップの地図を貼り付ける(その②) Wordを起動させます。 ツールメニューの「挿入」をクリックします。 「スクリーンショット」をクリックします。 「画面の領域」をクリックします。 すると、先ほどのGoogleマップを表示していたブラウザに自動的に移動します。 「+」マーク
Incoming Term: 地図 画像 貼り付け,
コメント
コメントを投稿